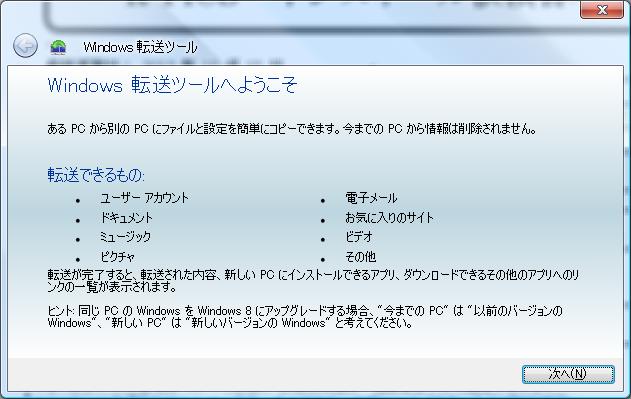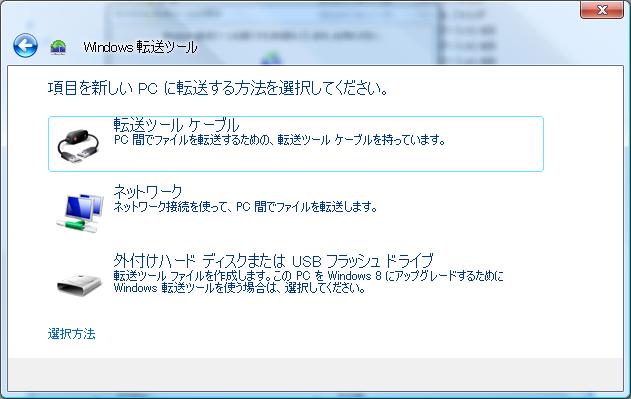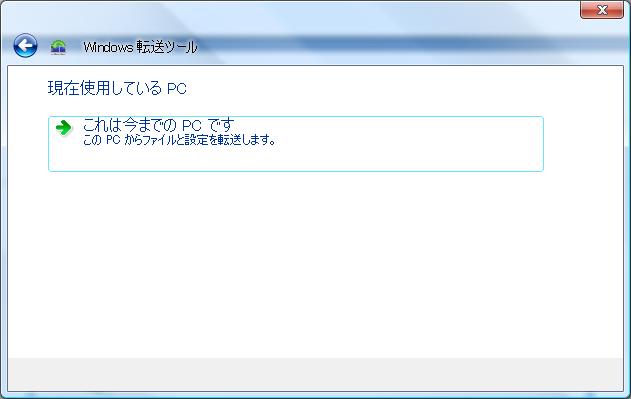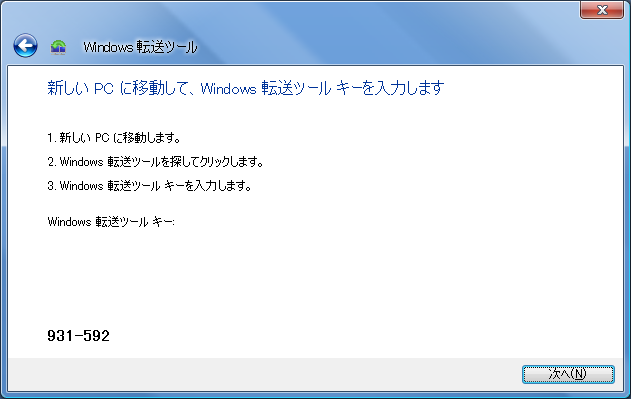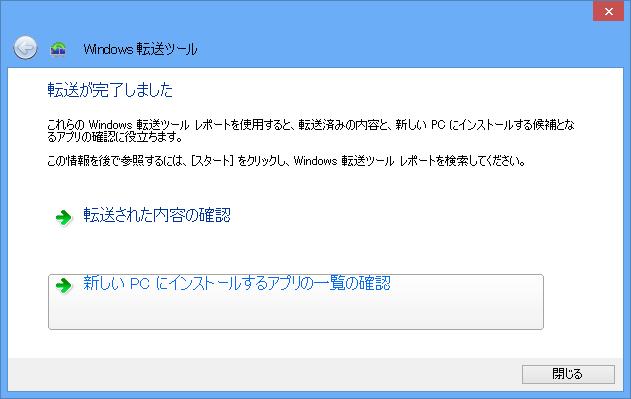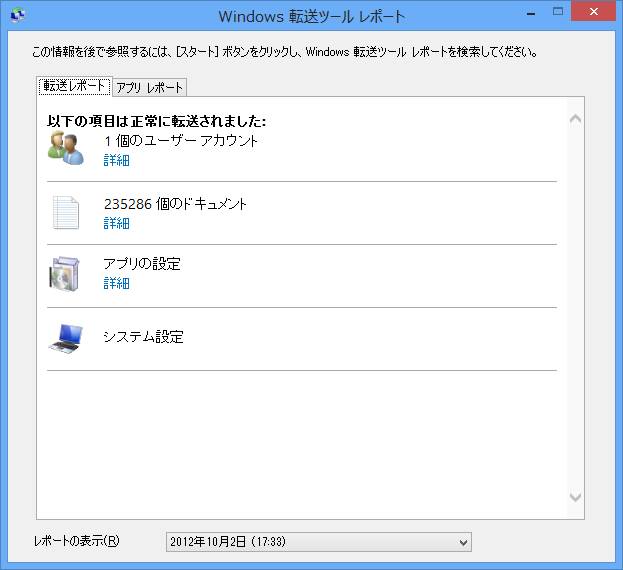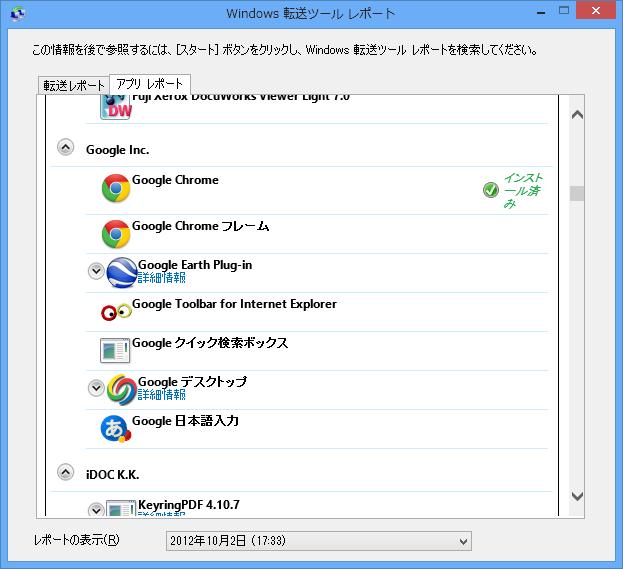今回VistaからWindows8へ環境移行を行うにあたって、Windows転送ツールを使ってみたのでその備忘録を。
Windows転送ツールは、MCPの資格取得時に勉強していたので知ってはいたが、実際に使ってみた事は無かった。
開発を行っていると、設定周りには様々なゴミが残ってしまうため、移行時にそれらも一緒に引き連れてしまう事を嫌った為だ。
とは言っても、環境の移行で数時間を費やすのもそれはそれで馬鹿らしいし、やった事も無かったのでやってみたいと言う何とも安直な理由で今回試してみる事になった。
転送元での操作
まず、転送元の環境でWindows転送ツールを起動する。
転送ツールはWindows8のディスク内(/support/migwiz/Migsetup.exe)に入っている。
注意しないといけないのは、対応するビット数の転送ツールを使う必要があるところ。
今回私は、32Bit Vistaから64Bit Win8への移行だったので、わざわざ32Bit Win8のメディアから転送ツールを持ってきて起動した。
なお、Windows7には転送ツールが 最初からインストールされている為に、特にメディアから持ってくる必要は無いらしい。

転送ツールが開始される。”次へ”を押す
転送の方法としては3種類から選ぶ。
今回私は新しいPCへの移行で両方とも手元にあるのでネットワークを利用することにした。
Windows8の転送ツールを利用しているからか、選択肢は一つで”これは今までのPCです”を選択します。
すると、移行元のPCとしては作業が完了し、待ち状態に入ります。
この時、移行先のWindows8側で転送ツールを立ち上げずに”次へ”を押すと、移行は失敗してしまうのでこのまま、左下の転送ツールキーをメモって新PCへ移動します。上記の画像では「931-592」に当たる部分です
移行先での操作
移行先で転送ツールを起動して、転送ツールキーを入力すると自動で情報が確認され、転送する内容を選択する画面が表示されます。
ここで、転送元のPCから移行するプロファイルを選択します。
“ユーザー設定”を選ぶことでより詳細な内容まで選択することができます。
必要なものを選択したら”転送”を実行。
転送が完了したら確認画面が表示されます。
最終的に移行が完了したアプリケーションやプロファイルの情報をレポートで確認することができます。
このレポートは後々からでも確認することができるので、移行元のPCに何のソフトウェアを入れていたのかを確認するのに役立ちます。
ソフトウェアをインストールすることでチェックもつくので、何のソフトウェアをあとインストールしなければいけないかがわかっていいですね。
感想
これまでは、ひたすら手動で行ってきた環境移行ですが、転送ツールを利用することでかなりの部分が楽になった感じがします。
特にOutlookのデータとか設定周りもうまく引き継いでくれたのはよかったですね。
ちょっと困るのは、何の設定情報が引き継いで何の情報が引き継いでいないかがかえって分かりづらい面もあるということです。
ほとんどの設定が引き継いでくれている割に、同じオフィスでも引き継いでくれない部分もあったり。この辺りは言い出すときりがないのかもしれません。
ODBCの設定に関しても、データソースの定義そのものは引き継いでくれたものの、肝心のドライバが存在していない(当たり前と言えば当たり前だが)ので当然の事ながら動かない。
こういう場合は、ゴミデータを増やすだけになってしまいますね。
メインブラウザにGoogle Chromeを利用しているので、設定周りは基本的にログインすれば勝手に同期される。やっぱりプロファイルの情報がクラウドにあると、こういう時便利だなと強く感じる。
この辺りの体験はiPhoneも同じで、MicrosoftとしてもVDIに向けた取り組みとして幾つか用意されている。
でも、やっぱり日本の企業はまだまだそういったプロファイルや企業で利用するデータを外部に保存すると言うのは抵抗があって、中々思うようにいっていないと言うのが実情に感じる。
ましてや自宅環境ともなると、なかなか難しい。
すべてをクラウドに置きたい訳ではないけれど、ドンドン楽になっていくとありがたい。